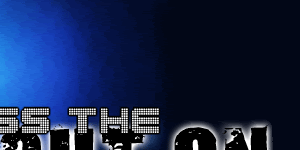Instructions for gifting and redeeming gifts
For Donors: How to gift with iTunesGifting is just like making your regular iTunes purchase. In iTunes , locate Light On. Then click on the button Gift This Music located beside the single cover, like so:
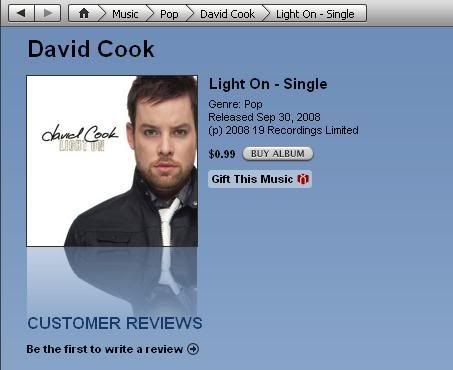
then provide the required information (basically, your recipient's email address). iTunes will then send an email to your Recipient, stating that s/he has been sent a gift. That's it!
*In case iTunes tells you that your recipient has already purchased Light On, click on Cancel to stop the purchase. If your intention is to give your recipient another copy, click on Continue.
For Recipients: How To Redeem Your iTunes Gift
(Please Follow The Instruction Carefully)
1. Open the email from the iTunes store. Click the REDEEM NOW button.
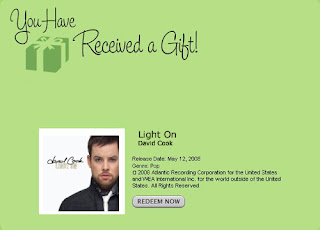
2. If you don't have an account yet, select CREATE NEW ACCOUNT.

3. Now please READ THIS STEP CAREFULLY, this is where most people make a mistake. Make sure the billing address indicated is in the US - you are supposed to have a US billing address. So DO NOT CLICK on "click here" or the arrow, as shown below.)

4. When you create your iTunes Store account make sure that you'll be using the same email address where your donor sent your iTunes gift.

5. Choose none for Payment Method. (See screenshot below under # 6.) Important: If you don't see the none option, go back to the previous page and make sure that you agreed to receiving iTunes updates through email. Also, check out FAQ item #1 (scroll down a bit). We've also been told that sometimes the none option may not appear in Firefox, but does so in Internet Explorer.
6. Supply a US address. It's best to use a valid address. We suggest borrowing your friends' or relatives' addresses. If you don't have any friends or relatives to borrow from, or would like to opt for another method, please check back with us at the DCO gifting thread.
6. Supply a US address. It's best to use a valid address. We suggest borrowing your friends' or relatives' addresses. If you don't have any friends or relatives to borrow from, or would like to opt for another method, please check back with us at the DCO gifting thread.

7. The Download will start shortly after you create your account.

8. Tadah! Light On now sits in your computer's hard drive. Congratulations, enjoy, and keep the Light On! Posted by kathee on 5:57 PM 0 Comments